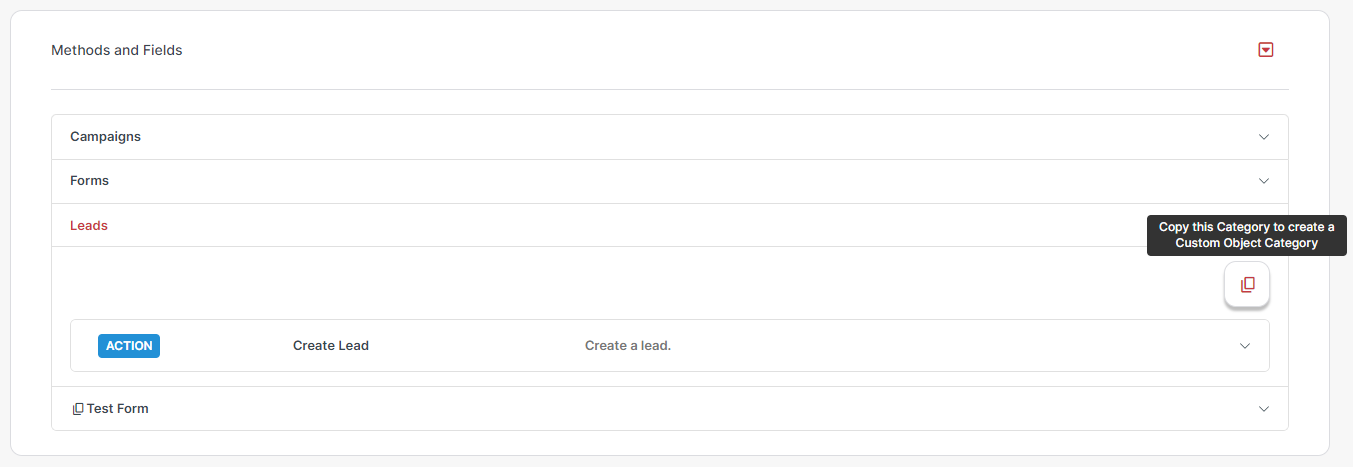Akero
Introduction
This guide explains how to obtain authentication details from Akero, as well as installing an Akero Connector.
Setup & Authentication
Overview
Your customer’s setup:
Obtain a Shared Token and their Account ID from Akero.
Provide both values when installing the Akero Connector.
Remote Setup in Akero - performed by your customer
Your customer should go to their Akero account and obtain a “Shared Token” API Key and their Account ID.
Cyclr Connector Installation
When installing the Akero Connector, the following values are required:
Value | Description |
|---|---|
API Key | A “Shared Token” API Key associated with the Akero account. |
Account ID | The Account ID of the Akero account. |
Additional Information
Create Leads custom object category
The Leads Method Category should be copied to work with a specific Akero Form. This enables Cyclr to retrieve the fields of the form automatically.
When copying the Method Category, Cyclr provides a dropdown showing the Forms found in the Akero account.
From the Edit Connector page:
Under the Methods and Fields heading, open the Leads Category.
Select the
 Copy Category button.
Copy Category button.In the popup, use the Object dropdown to select from the available Forms in the Akero account.
Select Copy.
A new Leads Category containing a Create Lead Method for the selected Form is created as shown in the screenshot below. Opening that Method will show the standard and Custom Fields available to map to.