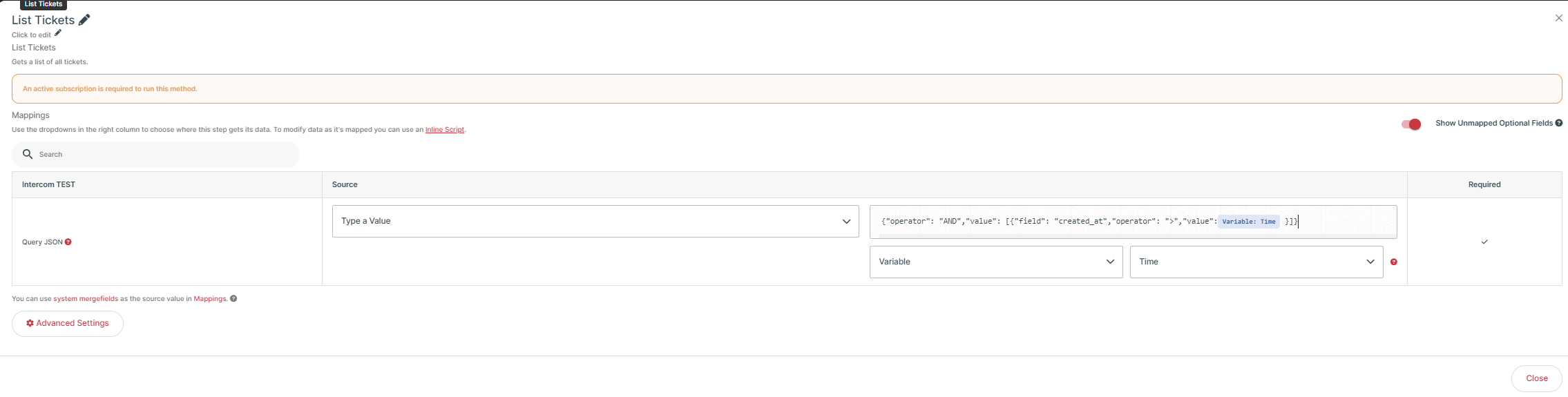Intercom
Intercom setup
Intercom uses OAuth 2 for remote API access. Register Cyclr within Intercom as your own app to get the OAuth Client ID and Client Secret values you need for Cyclr to authenticate with Intercom.
For more information, see the official Intercom documentation:
Cyclr setup
Account setup
Cyclr asks you for the below values when you install the Intercom connector into an account:
Value | Description |
|---|---|
Client ID | The Client ID from your Intercom account. |
Client Secret | The Client Secret from your Intercom account. |
You need to add a callback URL to use Intercom in your Cyclr console and accounts. The URL is https://{{your Cyclr service domain}}/connector/callback
Note: You can find your Cyclr service domain in your Cyclr Console under Settings > General Settings.
Required Permissions
Cyclr requires the following permissions to create integrations with Intercom:
Read one user and one company
Write conversations
Read admins
Choose the correct version
There are connectors for multiple versions of the Intercom API. The available endpoints differ in each version, so you need to use the connector that matches the version your Intercom app uses.
To find out which version your app is set to:
Login to your Intercom account.
Hover over the icon in the bottom left corner and select Settings.
From the settings page, select Apps and integrations > Developer Hub.
Once in the Developer Hub, select the relevant app.
The Basic Information page displays information about the app, including the version.
To change the version, select Change version and then select the version you want from the dropdown.
Note: You can view the changelog for a detailed description of the differences between each API Version.
Use the Search Contacts method
There are two processes for sending a search request in the Search Contacts method:
Basic search: This allows you to use an operator to search for values within a single field.
Multiple filters: This allows you to use multiple operators to search for values in multiple fields.
Basic search
Use the first three fields to send a basic search:
Enter a single field.
Enter an operator that isn't
ANDorOR.Enter the value you want to search for.
Note: You can search for multiple values in a comma separated list if you use an 'IN' or 'NIN' operator.
Multiple filters
You can use multiple filters for a search:
In the Field and Value fields, enter
Multiple.Enter either an
ANDor anORoperator in the Operator field.Enter the multiple filter operator(s) in the Multiple Filters Operator field.
Enter the field(s) in the Multiple Filters Field field.
Enter the value(s) in the Multiple Filters Value field.
Search for a single value
To use multiple operators or multiple fields to search for a single value, repeat the value in the Multiple Filters Value field to match the number of filters.
For example, if you use two fields to filter the search, enter the value twice:
Field | Provided values |
|---|---|
| AND |
| ~ |
| name, email |
| Smith, Smith |
The above fields produce the following request:
{
"query": {
"operator": "AND",
"value": [
{
"value": "Smith",
"field": "name",
"operator": "~"
},
{
"value": "Smith",
"field": "email",
"operator": "~"
}
]
}
}Search for multiple values
To search for multiple values with multiple operators or multiple fields, specify the operator or field for each value in a comma separated list.
If you use a smaller number of operators or fields than values, the search request uses the last item in the list for the subsequent values. For example, if you use two operators to search for three values, the search request uses the second operator in the list for both the second and third value:
Provided request fields with less Operators and Fields than values :
Field | Provided values |
|---|---|
| OR |
| ~, = |
| location.city |
| Brighton, Eastbourne, Hove |
The above fields produce the following request:
{
"query": {
"operator": "OR",
"value": [
{
"value": "Brighton",
"field": "location.city",
"operator": "~"
},
{
"value": "Eastbourne",
"field": "location.city",
"operator": "="
},
{
"value": "Hove",
"field": "location.city",
"operator": "="
}
]
}
}For more information on Intercom's fields, operators and values, see their Search for contacts documentation.
Use the List Tickets method
List tickets has a parameter Query JSON. You can create complex queries to filter the returned results. This can best be done by using inline merge fields along with your search query.
See this article from Intercom, scroll down to “3: JSON-based query language”, which explains more on the building blocks for your query.