Ticket Tailor
Introduction
This guide takes you through obtaining authentication details from Ticket Tailor, as well as installing the Connector.
Setup & Authentication
Remote Setup in Ticket Tailor - performed by your customer
Obtaining an API Key
In order to obtain an API Key to authenticate a Ticket Tailor Connector, your customer will need to:
Log in to Ticket Tailor.
Go to “Box Office Settings” then “API”.
Select “Generate a new key”.
Enter a Name, select appropriate roles for the data to be accessed by Cyclr (these can be changed later), then select “Generate key”.
The new key will then be shown, but only once so must be copied then so it can be used when authenticating the Connector later.
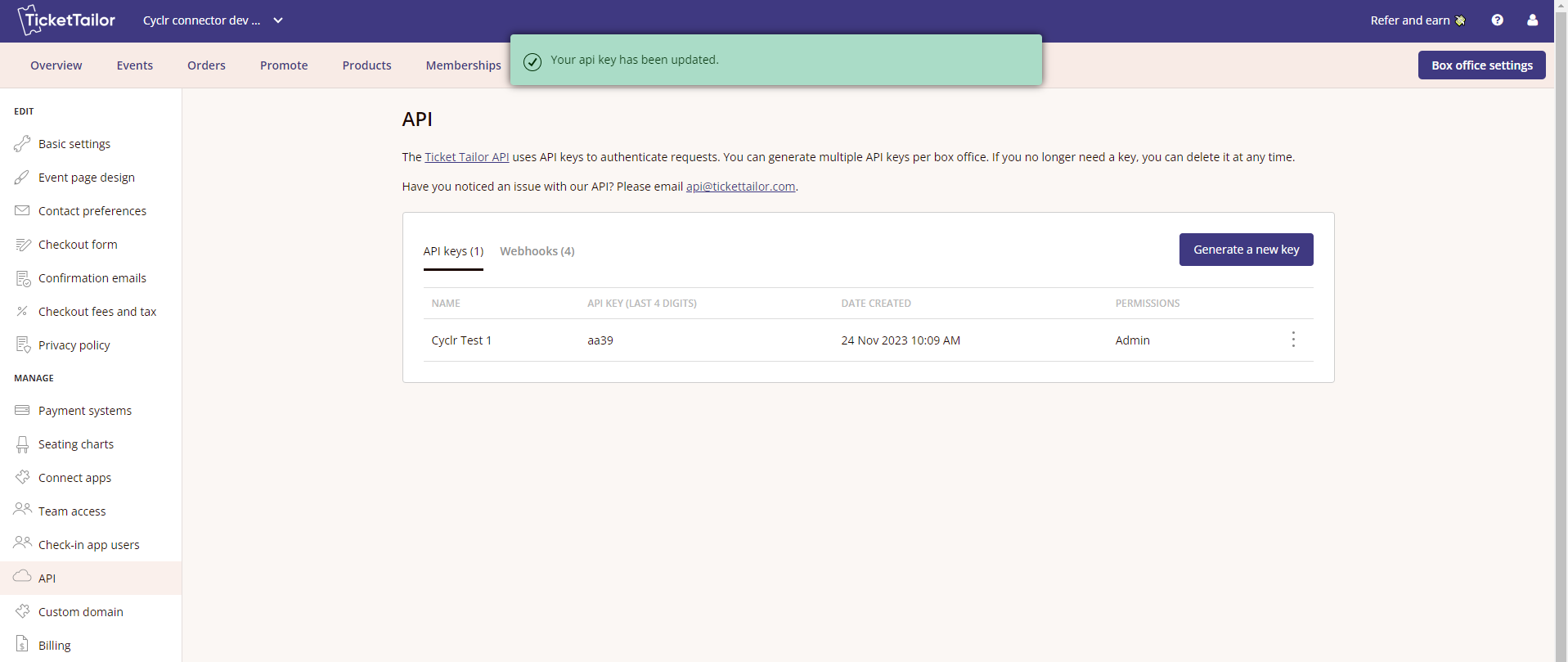
Generating an API Key in Ticket Tailor
Obtaining the Webhook Signing secret
If you wish to use Ticket Tailor’s webhooks within Cyclr, your customer can obtain their Signing secret from their Ticket Tailor account. That enables Cyclr to confirm received webhook requests are genuine.
Within Ticket Tailor, go to “Box Office Settings” then “API”.
At the bottom of the page there is a “Signing secret” section.
Selecting the “Show signing secret” will reveal the text value used to sign webhook requests and should be provided when installing the Connector within Cyclr.
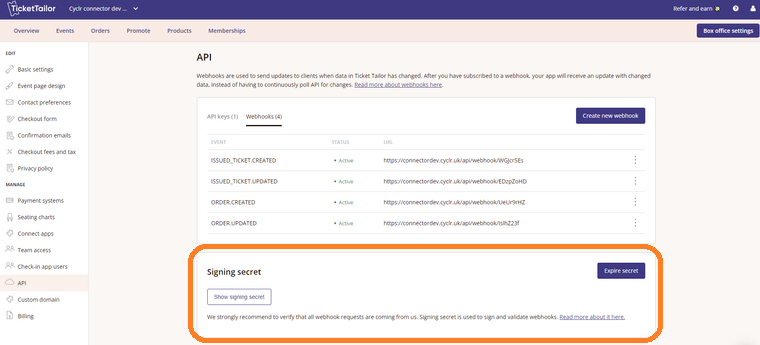
Obtaining the Signing secret from within Ticket Tailor
Cyclr Connector Installation
When installing the Ticket Tailor Connector, Cyclr will prompt for the following values:
Property | Description |
|---|---|
API Key | Required |
Webhook Signing Secret | Optional |
Additional Information
Webhooks Setup
In order to configure Ticket Tailor webhooks for use within a Cyclr Template or Cycle, some manual setup required:
Within Cyclr’s Builder, drag in a webhook step for the events to listen for from the Ticket Tailor Connector, e.g. “Issued Ticket Created”.
Open Step Setup and copy the Webhook URL.
Within the customer’s Ticket Tailor account, go to Box Office Settings > API > Webhooks and “Create new webhook”.
In the Event dropdown, select the same event for the Step you dragged into Cyclr’s Builder, in this case
issued_ticket.created. If a different Event is selected, then the Cyclr Step won’t be expecting the correct structure of data.Paste the Cyclr Webhook URL into the URL field and select “Create”.
The webhook is now setup.
Once you run your Cyclr Template or Cycle, it’ll be listening for those events from the Ticket Tailor account.
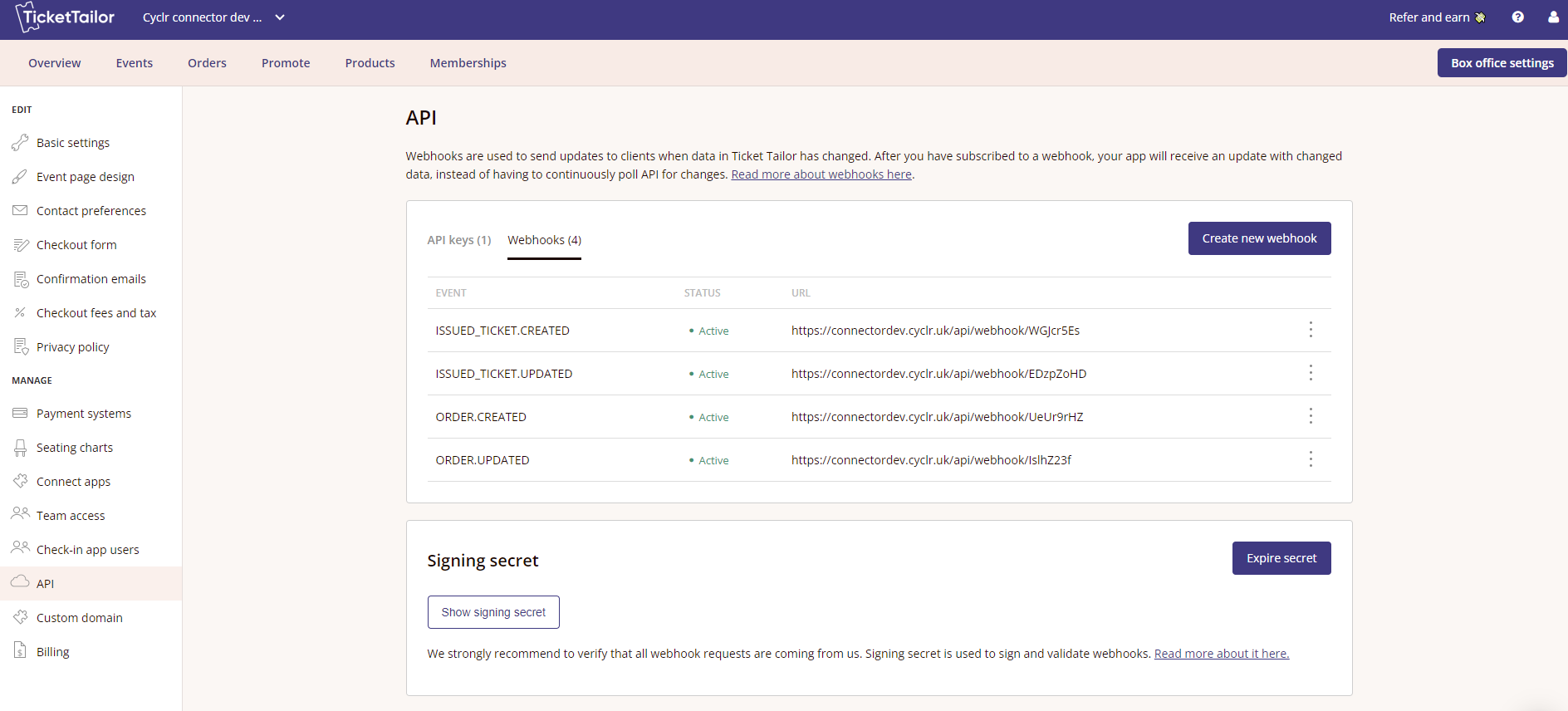
Configuring webhooks in Ticket Tailor
