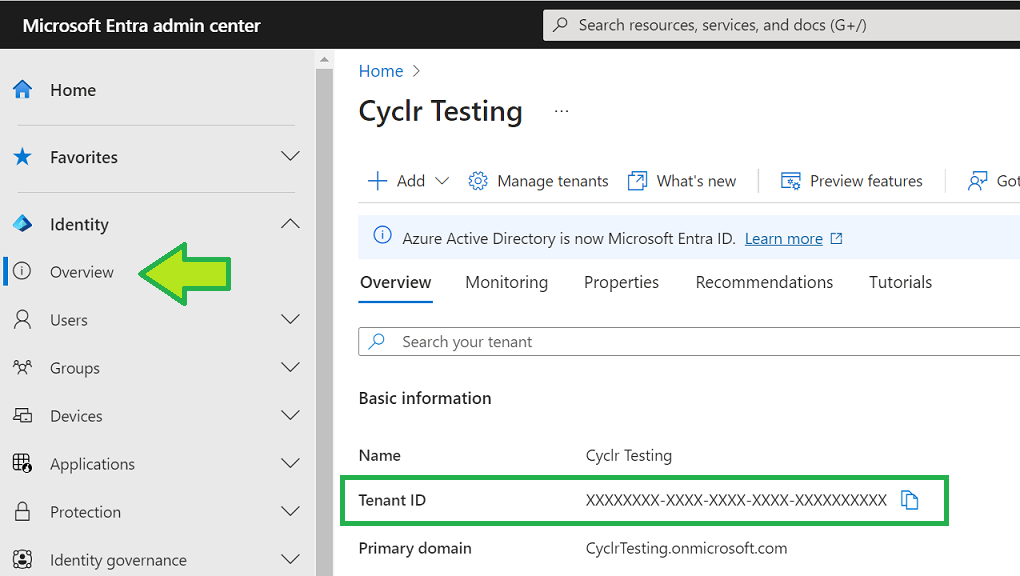Microsoft Office 365
Microsoft Office 365 setup
Microsoft Office 365 uses OAuth 2.0. To use the Microsoft Office 365 connector, sign up for an application with Microsoft first and get the following authentication values:
OAuth client ID.
Client secret.
Create an Azure Active Directory OAuth application
For more information, see the official documentation for creating an Azure Active Directory application.
To summarize the above documentation:
Either log into your existing Azure account or register for a free Azure account.
In your Microsoft Azure portal, go to Azure Active Directory > App Registrations > New application registration.
Provide the following details:
Name: Your Application Name
Reply URLs: Add a callback URL to allow Microsoft Office 365 to be used in your Cyclr Console and its Cyclr Accounts. The URL is
https://{{Your Cyclr Service Domain e.g. app-h.cyclr.com}}/connector/callback.Multi-tenanted: Yes
Set the appropriate permissions.
Note: Ensure the refresh token expiry time is over 30 days as the OAuth authentication refreshes automatically every 29 days.
Set permissions
You need to set different permissions in Azure Active Directory depending on which methods you want to use. You also need to set the Type of each Permission differently depending on which Connector you use:
Microsoft Office 365 Connector: set permissions as Delegated.
Microsoft Office 365 (Application Permissions): set permissions as Application.
From the Application view, under Manage on the left side of the page, navigate to API Permissions. Add the following permissions:
Method Category | Permission Name |
|---|---|
Users | User.Read.All |
User.ReadWrite.All | |
Directory.Read.All | |
Directory.ReadWrite.All | |
Calendars/Calendar Groups/Events | Calendars.Read |
Calendars.Read.Shared | |
Calendars.ReadWrite | |
Calendars.ReadWrite.Shared | |
Emails | Mail.Read |
Mail.Read.Shared | |
Mail.ReadWrite | |
Mail.ReadWrite.Shared | |
OneDrive | File.Read |
File.Read.All | |
File.ReadWrite | |
File.ReadWrite.All |
Note: For each permission, the type is either Delegated or Application dependent on the connector you use. For more information, see the Microsoft documentation on permissions.
Cyclr setup
To set up the Microsoft Office 365 connector in Cyclr, go to your Cyclr console:
Go to Connectors > Application Connector Library.
Use the search box to find the Microsoft Office 365 connector.
Select the Setup Required icon.
Enter the below values:
Value | Description |
|---|---|
Client ID | The Application ID from your Microsoft Azure portal. |
Client Secret | The password from your Microsoft Azure portal. |
Select Save Changes.
Note: If you leave any values blank, Cyclr asks for the value when you install the connector into an account. This means you can use different settings for different accounts.
Account setup
Depending on which version of the Microsoft Office 365 Connector you’re installing, there are different options:
Microsoft Office 365
When installing the Microsoft Office 365 Connector (not the “Application Permissions” version), you’ll see two authorization options:
Common: the connector allows you to use work or organization accounts, and personal Microsoft accounts, during authentication.
Organization: the connector only allows you to use work or organization accounts during authentication.
Microsoft Office 365 (Application Permissions)
When installing the Microsoft Office 365 (Application Permissions) Connector you’ll need the Tenant ID of the Microsoft account to work against.
The Tenant ID can be located as follows:
sign in to the account’s Microsoft Entra admin center (formerly Azure Active Directory): https://entra.microsoft.com/
on the left side, go to Identity > Overview.
Scroll down to Tenant ID.