Constant Contact
Introduction
This guide explains how to set up Constant Contact for use with Cyclr, as well as installing a Constant Contact Connector.
You will need to have or create a developer account to continue, you can do this at the Developer Portal
Setup & Authentication
Overview
Cyclr Partner setup:
Create an Application in your Constant Contact Developer account.
Store your API Key and Secret in your Cyclr Partner Console.
In your Constant Contact Developer account, you will need to navigate to the applications section by selecting ‘My Applications’ from the top navigation bar.
Select ‘Create New Application’ on the My Applications page:
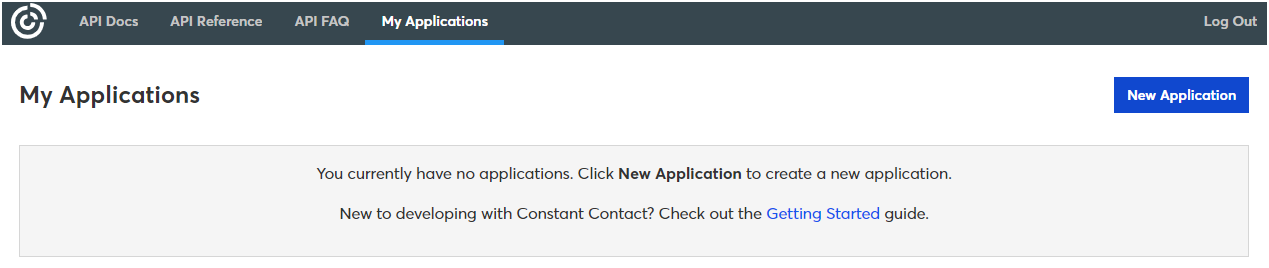
When prompted you will need to provide an Internal name for the new Application
Please also ensure that you select Authorization Code Flow and Rotating Refresh Tokens:
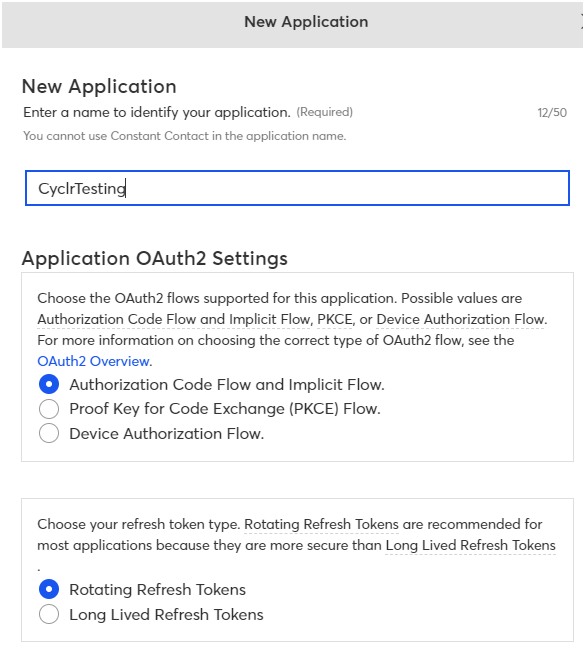
You may also be asked to provide some information that will be displayed to your customers during the authentication process such as a Public Name for the application, Your Logo, and A Description of the Application, if not you can provide these by selecting the details tab when editing the newly created app later on.
Select Create on the lower left of the overlay window to create the Application.
You should now select ‘Edit’ on the newly created Application:

Here you will need to provide the Callback URL of your Cyclr Partner Console
The URL is in this format: https://{Your Cyclr Service Domain}/connector/callback
Your API Key should now be visible. You will need to select the ‘Generate Your Secret’ button and then select the button a second time on the confirmation overlay to generate your secret.
Partner Setup in Cyclr Console
Having created an Application, within Constant Contact to obtain a Client ID and a Client Secret, go into your Cyclr Partner Console:
Go to Connectors > Application Connector Library.
Use the search box to locate the Constant Contact (v3) Connector entry.
Select the Pencil button.
Select the Settings tab.
Enter the below values:
Property | Description |
|---|---|
Client ID | The API Key from your Application |
Client Secret | The Secret from your Application |
Select Save Changes.
If you leave these values blank, they must be provided each time the Connector is installed.
Additional Information
Please take note of the default rate limit for Constant Contact:
10,000 requests per day and 4 requests per second
