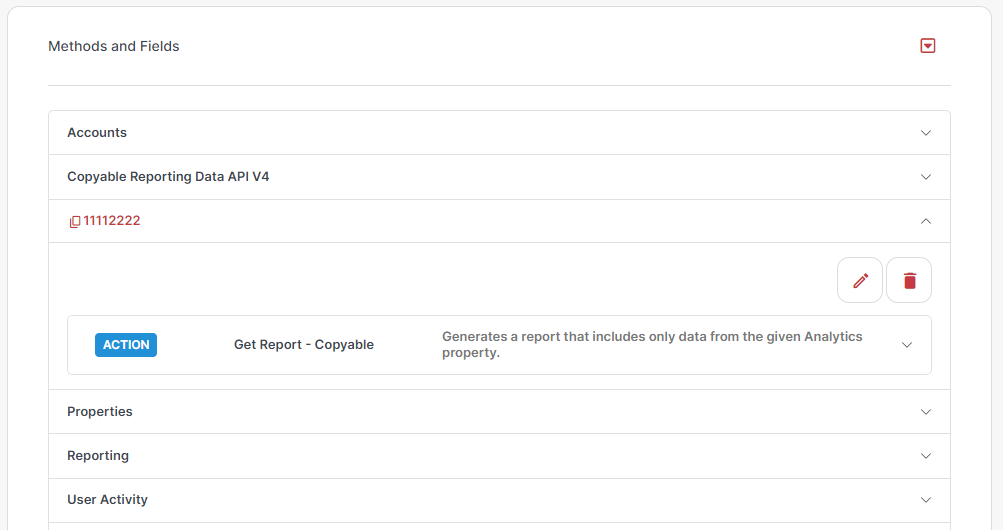Google Analytics
How to perform the initial setup for our Google Connectors can be found here: Google Authentication
List Metrics Method
This method uses UA Query Explorer, which is a tool that lets you interact with the Core Reporting API by building queries to get data from your Google Analytics views (profiles). You can use these queries in any of the client libraries to build your own tools.
Request Fields Setup
There are four required fields:
Profile ID: Select Look Up option.
Then select the desired Profile ID.
Start Date: Start date for fetching Analytics data.
End Date: End date for fetching Analytics data.
Metrics: A list of comma-separated metrics, for example:
users,sessions. For a comprehensive list of Metrics option go to UA Dimensions & Metrics Explorer
Custom Method setup
UA Query Explorer is a tool to produce custom reports, so there isn't a specific method for each type of report. Instead, for each method in the connector, you can add custom fields. Please follow the instructions in the Adding Custom Fields documentation to implement this functionality.
Produce a UA Query Explorer Report
For every Metrics and Dimensions field you use in your report, you need to add a custom field to the method with the format: [rows].fieldName, for example: [rows].users (add the field name without ga:).
For example, you can retrieve a report with the Users and Sessions metrics, and UserType and SessionCount dimensions.
Once you add the custom fields to the method, you can use the fields in a cycle to map data from one step to another.
Working with Copyable Reporting Data API V4
To retrieve Reporting Data from the V4 API, you can use the Copyable Reporting Data API V4 Method Category on the Google Analytics Connector.
That Category can be copied to work with a specific Googla Analytics Property. This enables Cyclr to retrieve the fields of that report automatically.
When copying the Category, you’ll need to provide the following value:
a Property ID
You can retrieve this through Google Analytics itself as described here, or you can use the Connector Methods on an authenticated Google Analytics Connector, as described in the process below.
Go to an authenticated Google Analytics Connector’s Settings page:
Open the Accounts Category.
Open the List Accounts (GA4) Method, then beneath that:
Switch from the Fields tab to the Test tab.
Select the Run button to retrieve details of the Accounts the authenticated Connector has access to.
From the Return Values shown below the Method, make a note of the Account Name for the account you wish to work with for later.
It should be in the formataccounts/123456789.
Open the Properties Category.
Open the List Properties (GA4) Method, then beneath that:
Switch from the Fields tab to the Test Tab.
Enter the Account Name previously obtained prefixed by “parent:”, e.g.:
parent:accounts/123456789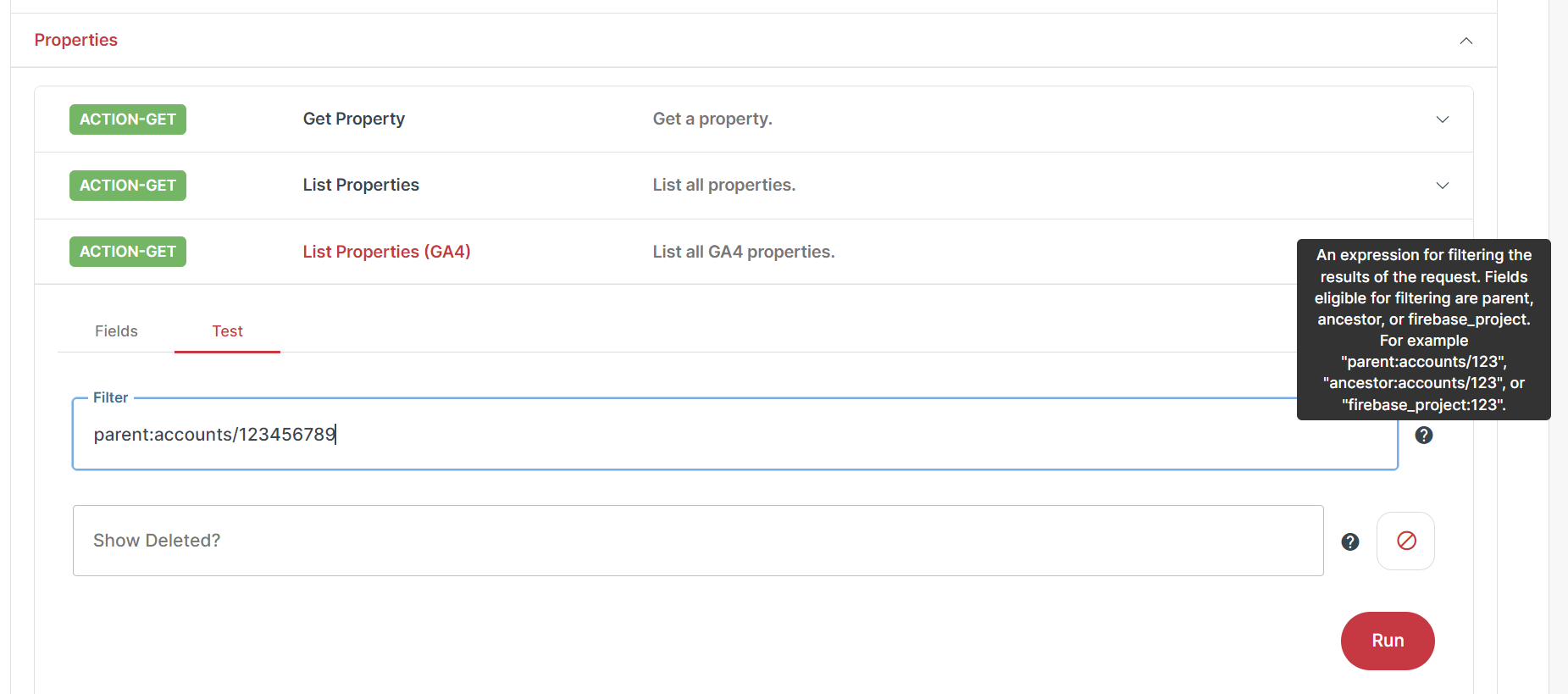
Select the Run button to retrieve details of the Properties related to that Account:
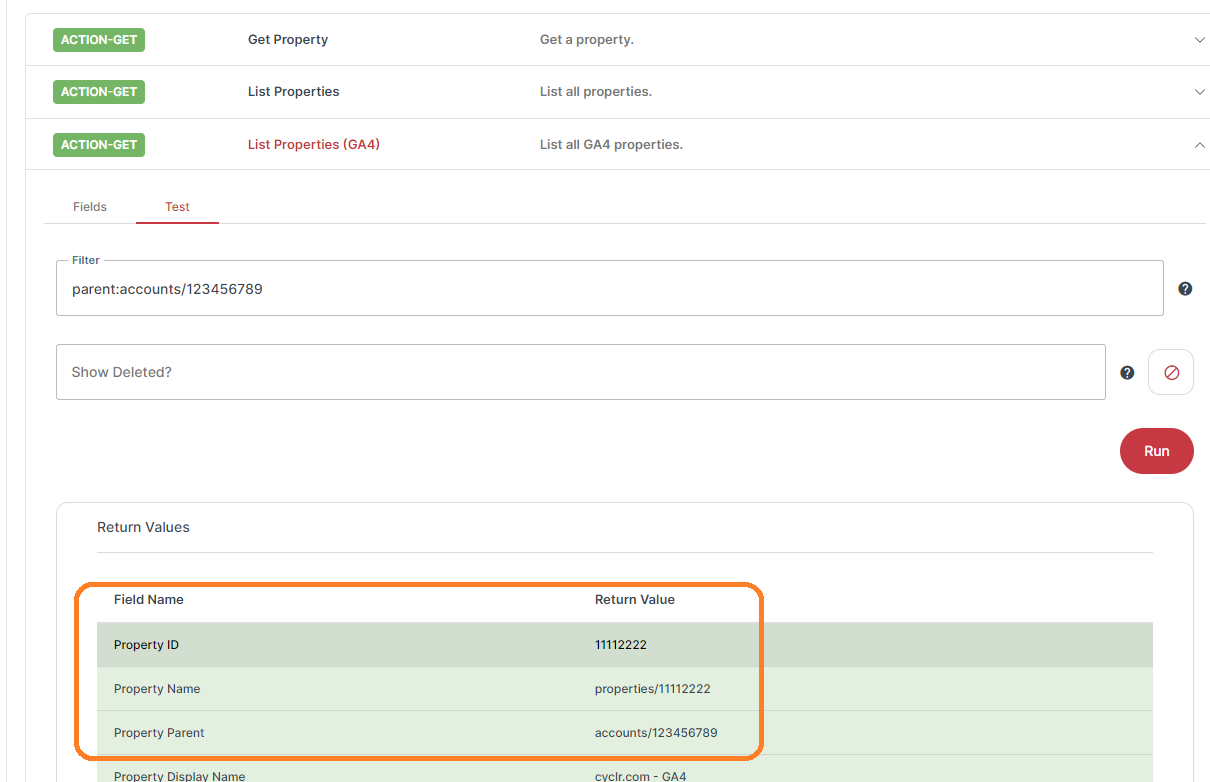
From the Return Values shown below the Method, make a note of the Property ID value you wish to work with.
Creating a new Category for your Property
Having obtained a Property ID:
Go to the Copyable Reporting Data API V4 Category and open it:
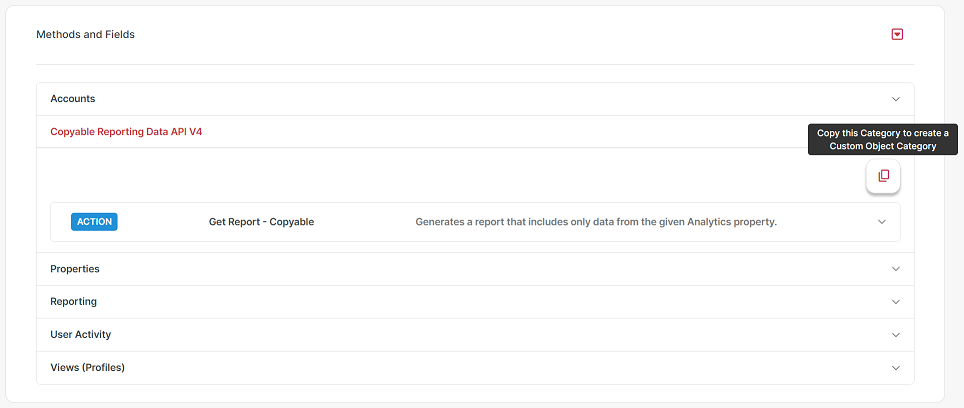
Select the
 Copy Category button which will open the following popup:
Copy Category button which will open the following popup: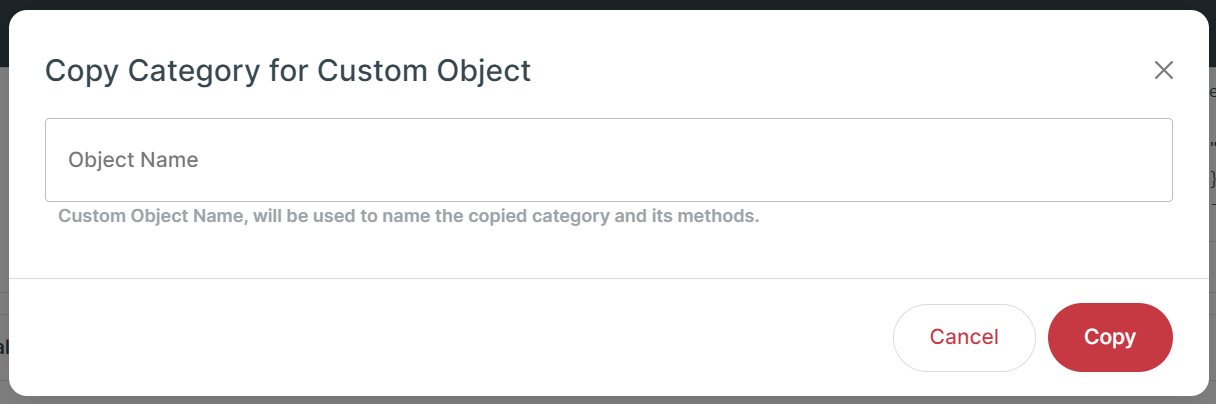
Enter the Property ID, e.g.:
11112222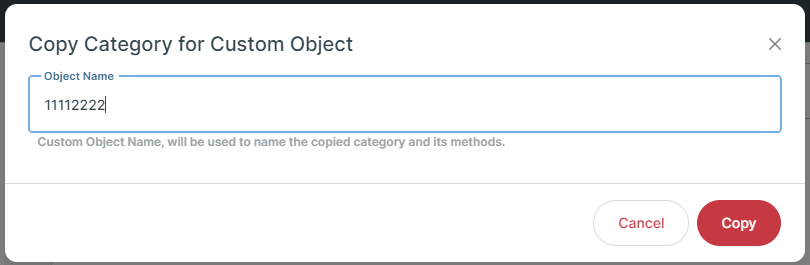
Select Copy.
A new Method Category will be created using the Property ID specified as its name: