LinkedIn Marketing
Introduction
This guide takes you through setting up LinkedIn Marketing for use with Cyclr, as well as installing a LinkedIn Marketing Connector.
Setup & Authentication
Overview
You will need to create a developer application within the LinkedIn Developer Portal and to request access to specific “Products” of the LinkedIn Marketing API that you wish to work with.
Remote Setup in LinkedIn - performed by Cyclr Partner
Sign in to the LinkedIn Developer Portal and proceed to the My Apps section in the navigation bar.

If you don’t have an existing application, create a new application.
Auth
Select the application and navigate to the Auth tab.
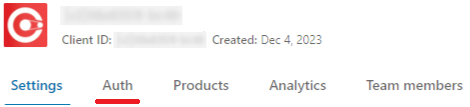
In the Auth tab, at the top of the page, you will find your Client ID and Client Secret:
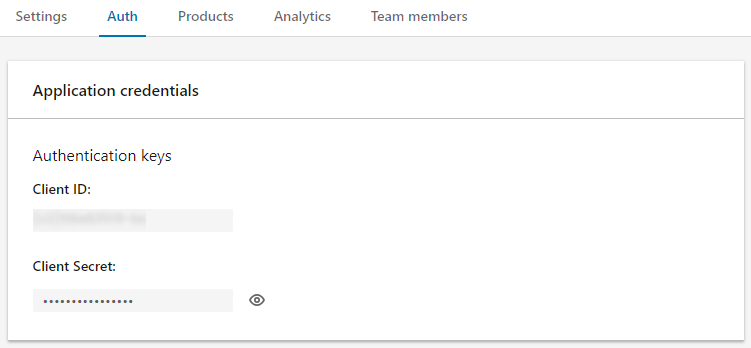
Further down the Auth tab, find the OAuth 2.0 settings section:
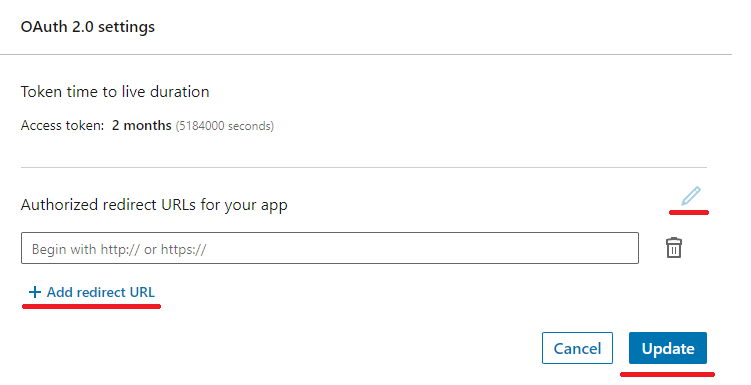
Select the pencil icon then Add redirect URL to provide the Callback URL of your Cyclr Partner Console and select Update to save the changes.
The URL is in this format: https://{Your Cyclr Service Domain}/connector/callback
Once completed, it should look like this:
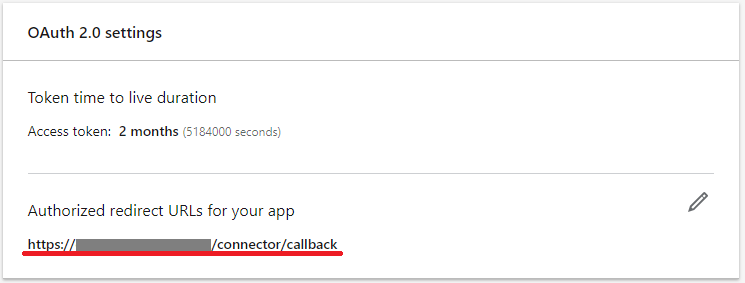
Products
Navigate to the Products tab to see a list of available API products you can request access to:
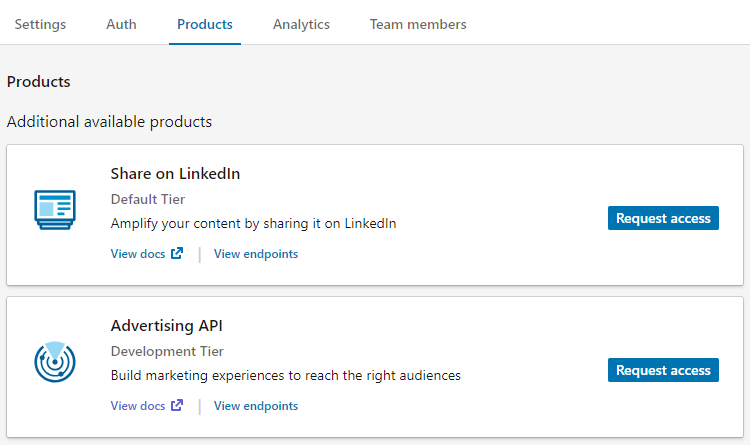
Some Products can be immediately enabled by LinkedIn, while others require them to perform a manual review that can take 10-14 business days.
The Cyclr LinkedIn Marketing Connector requires the following Products to be enabled:
Advertising API
Lead Sync API
To enable them, select the Request access button next to each:

This will then show an Access request form for you to read and confirm you accept any terms and conditions of LinkedIn’s:
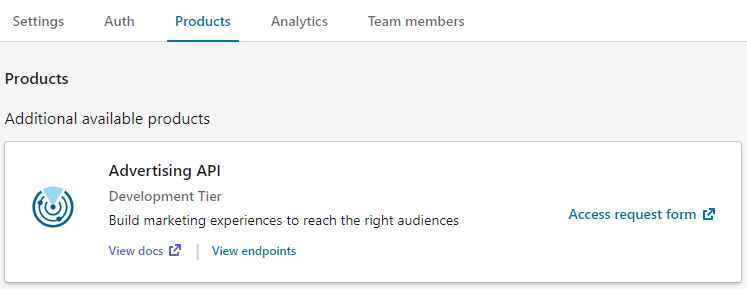
Return to Auth
Once access has been granted to the APIs, return to the Auth tab where you will be able to see a list of OAuth2.0 scopes that you can now request from your customers when installing the Cyclr LinkedIn Marketing Connector:
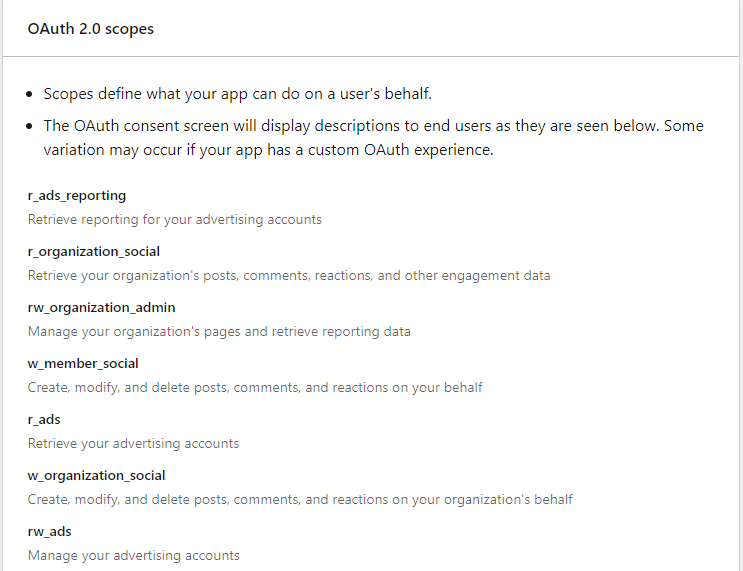
The scopes you wish to work with can then be set on the Cyclr Connector separated by spaces, e.g.:
r_ads r_marketing_leadgen_automation rw_organization_admin
Cyclr Partner Console Setup
Having created an app within LinkedIn and obtained its Client ID and Client Secret, go into your Cyclr Partner Console:
Go to Connectors > Application Connector Library.
Use the search box to locate the LinkedIn Marketing Connector entry.
Select the Pencil button.
Select the Settings tab.
Enter the below values:
Property | Description |
|---|---|
Client ID | The Client ID obtained within your LinkedIn app’s Remote Setup |
Client Secret | The Client Secret obtained within your LinkedIn app’s Remote Setup |
Scope | Space-separated list of scopes to be requested when authenticating the Connector, e.g.:
|
Select Save Changes.
If the scope permissions are changed in your app, your users must re-authenticate their LinkedIn Marketing Connectors to ensure that they have explicitly granted your application all of the permissions that it is requesting on their behalf.
