Enhanced objects
Sometimes, as well as following the standard format when you call URLs, an API also provides metadata calls so that it generates and retrieves the fields that you require when the call hits the endpoint. To make a utility folder that you can copy and use for any object without the need to build it out every time, you can build out an enhanced object.
Enable category customization
To create custom objects, you need to copy a category to use for the custom objects.
Go to Connectors > Custom Connectors in the console, and select the Releases button for the connector you want to use.
Select the Edit button on release you want to use, and go to the Methods tab.
Expand the category that you want to use, and select Edit Category.
Turn on the Category Customisation Enabled toggle.
Optional: Select an appropriate trigger from the Object Lookup Trigger dropdown.
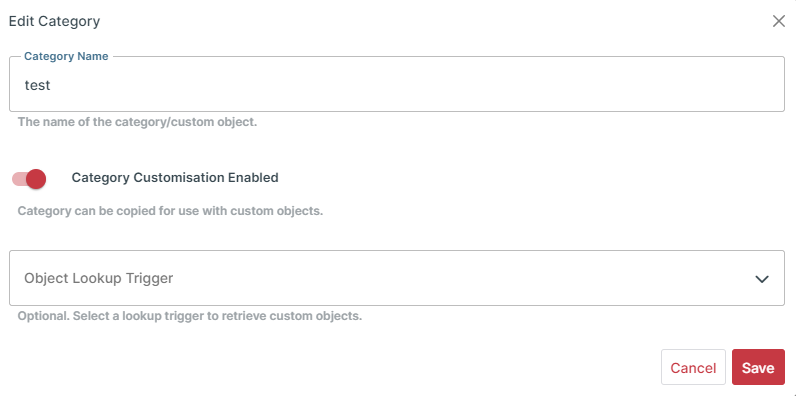
Set up a connector method category
To use a custom object in connector method calls, such as in the method endpoint URL or the request body, you can use the system mergefield CyclrObjectName. Cyclr populates the CyclrObjectName mergefield with the name or value of the category.
Select the Edit button for the method you want to use, and make sure the Method Type is correct.
Add the
CyclrObjectNamemergefield to the EndPoint URL and select Save.
If you select the Request Format tab, the Default Value column shows the CyclrObjectName mergefield.
Enable field auto-discovery
To enable field auto-discovery, go to the Request Format tab and select a method from the Custom Fields Lookup Method dropdown. The field auto discovery method can use the CyclrObjectName system mergefield. Dynamic field discovery uses the copied category so it can locate the auto discovery method you call in any category.
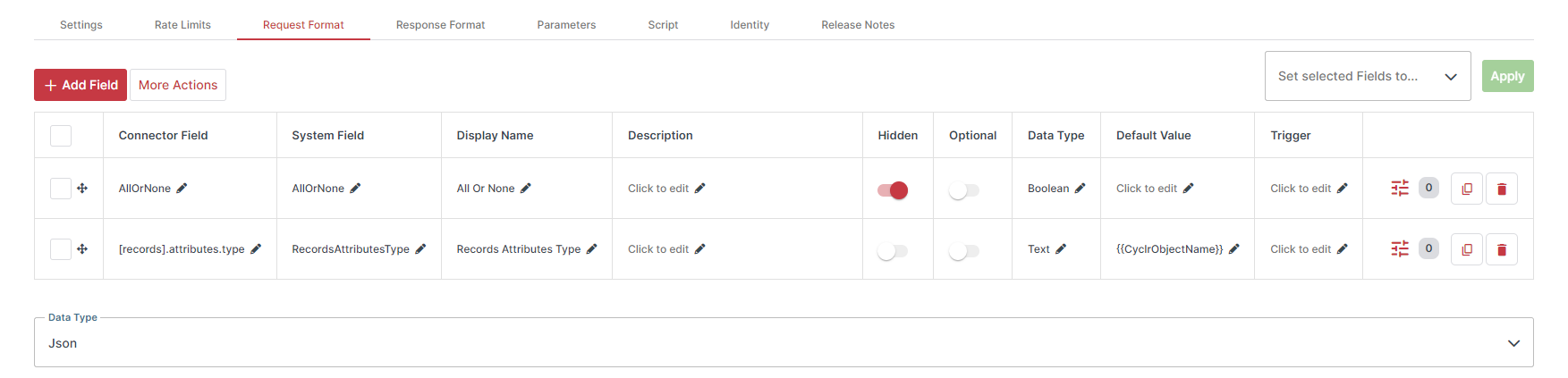

Copy a category
In the Cyclr console, go to Templates > Template Connectors and select Edit on the connector you want to use.
Find the category you enabled customization for, and select the Copy this Category to create a Custom Object Category button.
Note: The copy button is only available for categories with the Category Customisation Enabled toggle on.
Select an Object from the dropdown or and enter a name for the custom object. Cyclr uses the Object Name you enter as name of the copied category.
If you want to use a different mergefield value to the Object Name, you can enter an Object Value.
Select Copy.
To identify the copied categories, the category list displays the new category with a copy symbol. Categories that you create are sorted alphabetically below the original category. Copied categories have a Delete button, and if you don’t select a pre-existing Object, the category also has an Edit button.
If you enabled field auto-discovery, you can select a method from the copied category to invoke the field auto-discovery. You can also Add Fields or Generate Fields manually if you expand the method, and the fields remain associated with the copied category.
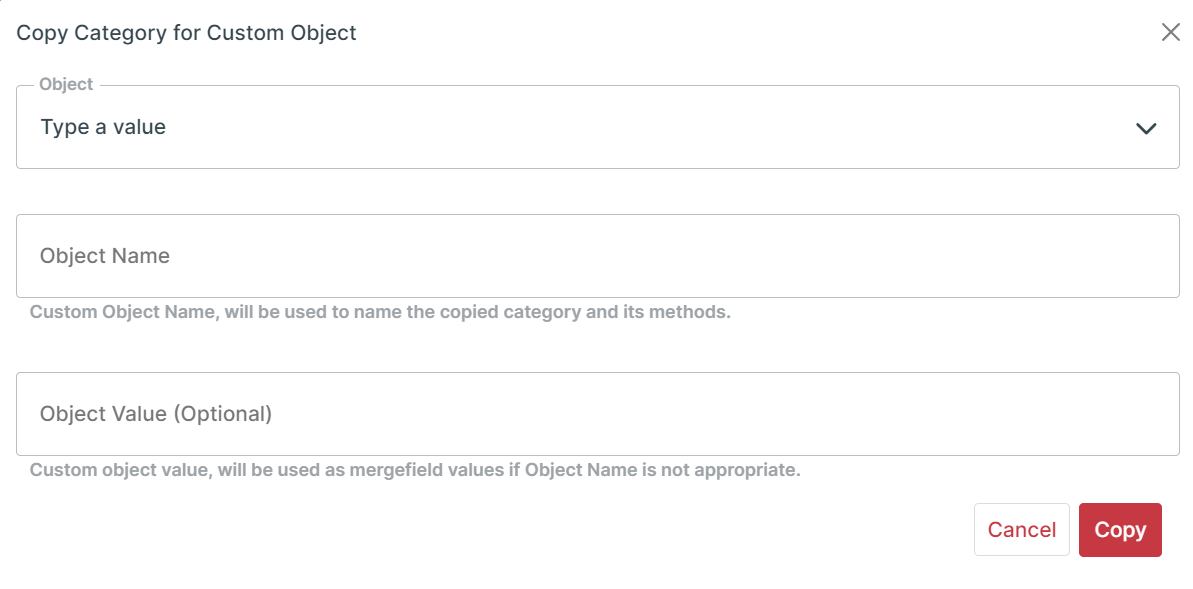
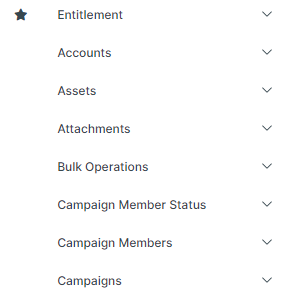
View copied categories in the template builder
In the template builder, under Application Connectors in the sidebar, Cyclr identifies your copied categories with a star icon. Methods from the copied categories function the same as normal methods.
When you copy a category, you create an account connector category which references the original connector category. Cyclr links any steps in a cycle to this enhanced object category, so if you copy and paste the template, the steps are still in the template. Custom fields that you add to an enhanced object category persist across cycles and accounts.
Note: If you want to work with a method via the API, you need to map an additional field for the method ID.
